A ZING Stickbot Studio szoftver 2.0 használata

A Stikbot egy játékboltokban megvásárolható figura, amit stop-motion animációk készítésére is használhatunk. Persze ha nem áll rendelkezésünkre ilyen figura, bármilyen más tárgyat felhasználhatunk, hogy a szoftver segítségével le tudjuk fényképezni a tárgyak mozgatását, és ezt animációvá alakítsuk.
Az indító felület:
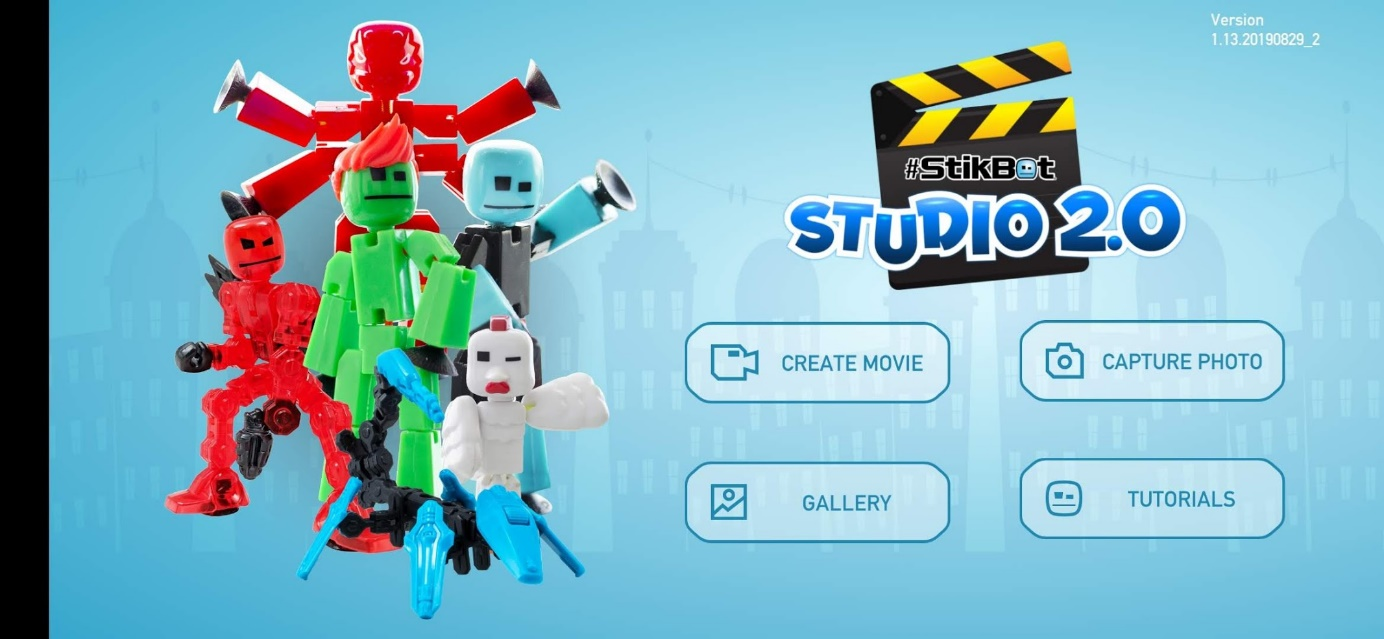
Animációs film készítése
Első lépések
- Create Movie (Film készítése)
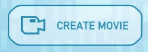
- Ezzel megjelenik a kamera képe. Hogy a kép ne mozdulhasson el, javasolt stabil helyzetbe helyezni az
eszközt. - Pozícionáljuk a fotózni kívánt tárgyat
- Fénykép (képkocka) készítése

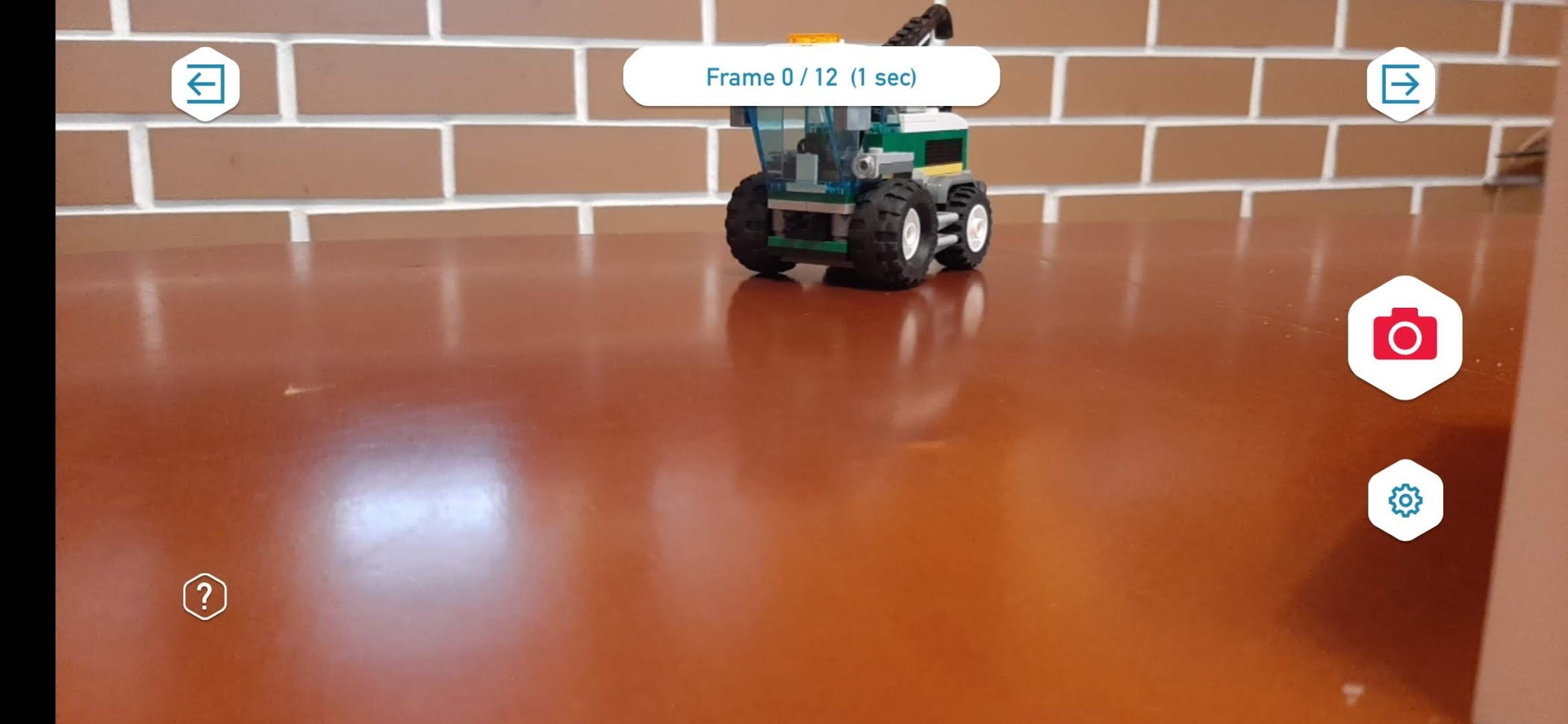
Felül megjelenik, hogy éppen hányadik képkockát készítettük el (Frame 0/12). 1 másodpercnyi anyaghoz 12 képkockára lesz szükségünk az alapbeállítások alapján. (Ezt nevezik 12 FPS-nek)
- A képek elkészítése után
- Belépés a szerkesztőfelületre


Itt láthatjuk az elkészült összes képkockát.
- Az animáció megtekintése

- További beállítási lehetőségek:

 Videó végtelenített lejátszása (loop)
Videó végtelenített lejátszása (loop) FPS érték megváltoztatása (Change fps)
FPS érték megváltoztatása (Change fps)
Itt változtatható meg, hogy egy másodpercnyi anyag hány képkockának felel meg. Minél kisebb az érték, annál darabosabb, elnagyoltabb lesz az animáció. De túl nagy értéket sem javaslunk, mert akkor nagyon hosszadalmas lesz a film elkészítése. Az alapbeállítás (12) iskolai projektek esetén általában
megfelelő.
 Hang hozzáadása (Add Audio)
Hang hozzáadása (Add Audio)
Itt lehet háttérhangot kiválasztani a filmünkhöz.
 Hang rögzítése (Record Audio)
Hang rögzítése (Record Audio)
Mikorfon használata pl narráció készítéséhez.
Képkockák módosítása
Amennyiben egy képkockára kattintunk, alul megjelenik egy ikonsor, ahol
 |
Képkocka törlése (Delete). Pl. ha homályos felvétel esetén |
 |
Képkocka mozgatása (Move) |
 |
Képkocka másolása (Copy) |
 |
Másolt képkocka beillesztése (Paste) |
 |
Több képkocka kiválasztása (Select). Kattintsunk egymás után több képkockára. A másolás, mozgatás, törlés művelet ezen kijelölt képkockákra lesz érvényes. |
 |
Az elkészített háttérhang szerkesztése(Edit audio). |
Amennyiben az esetleges módosítások után meg vagyunk elégedve az eredménnyel, kattintsunk a Mentés  ikonra.
ikonra.

A mentés előtt ki kell választanunk a videó minőségét, amely HD 1080p, HD 720p és nagy méretű (540p)
felbontású lehet. A választás után a videó a galériába kerül, amelyről az alábbi megerősítő üzenet informál
minket.
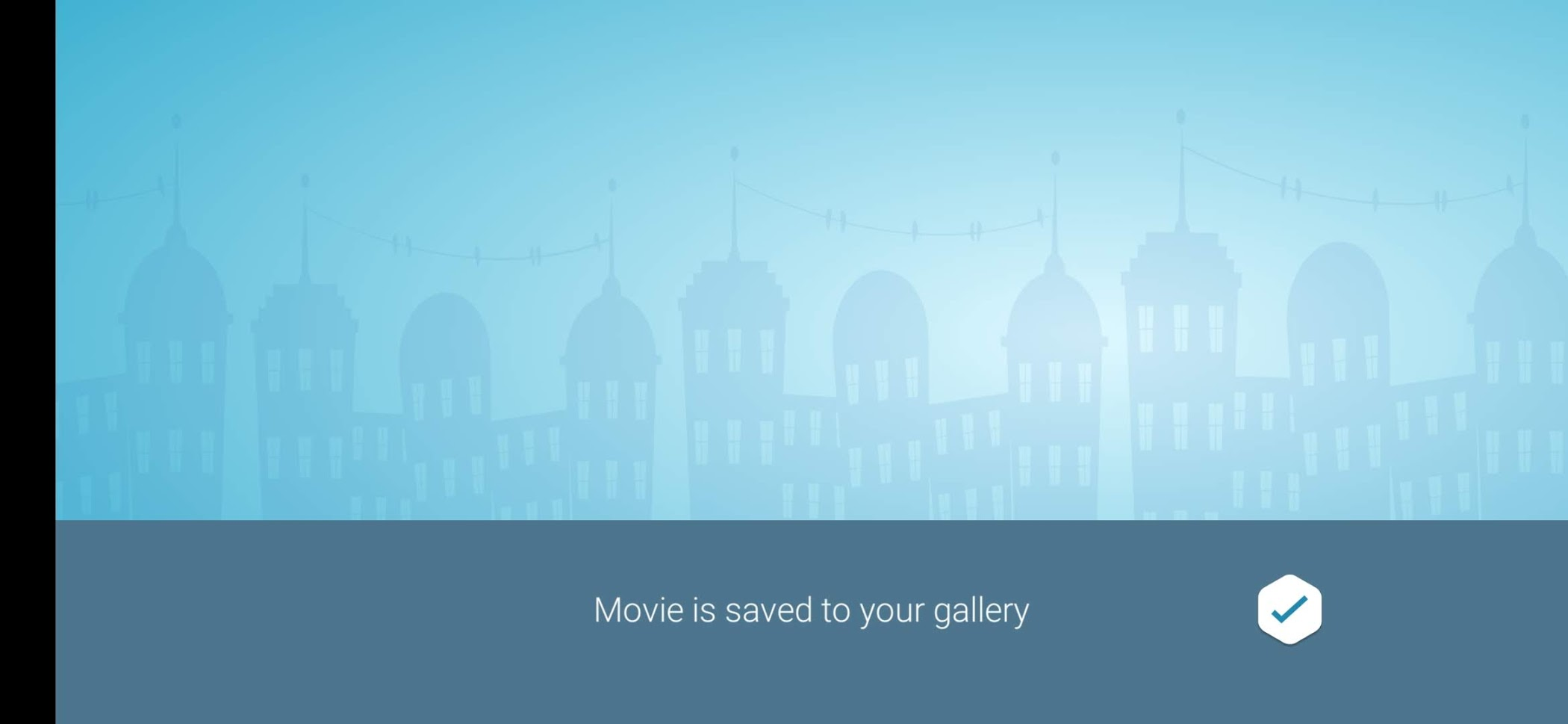
A galéria használata
- Gallery (Galéria)
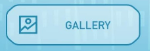
Itt láthatjuk az eddig elkészített felvételeket.
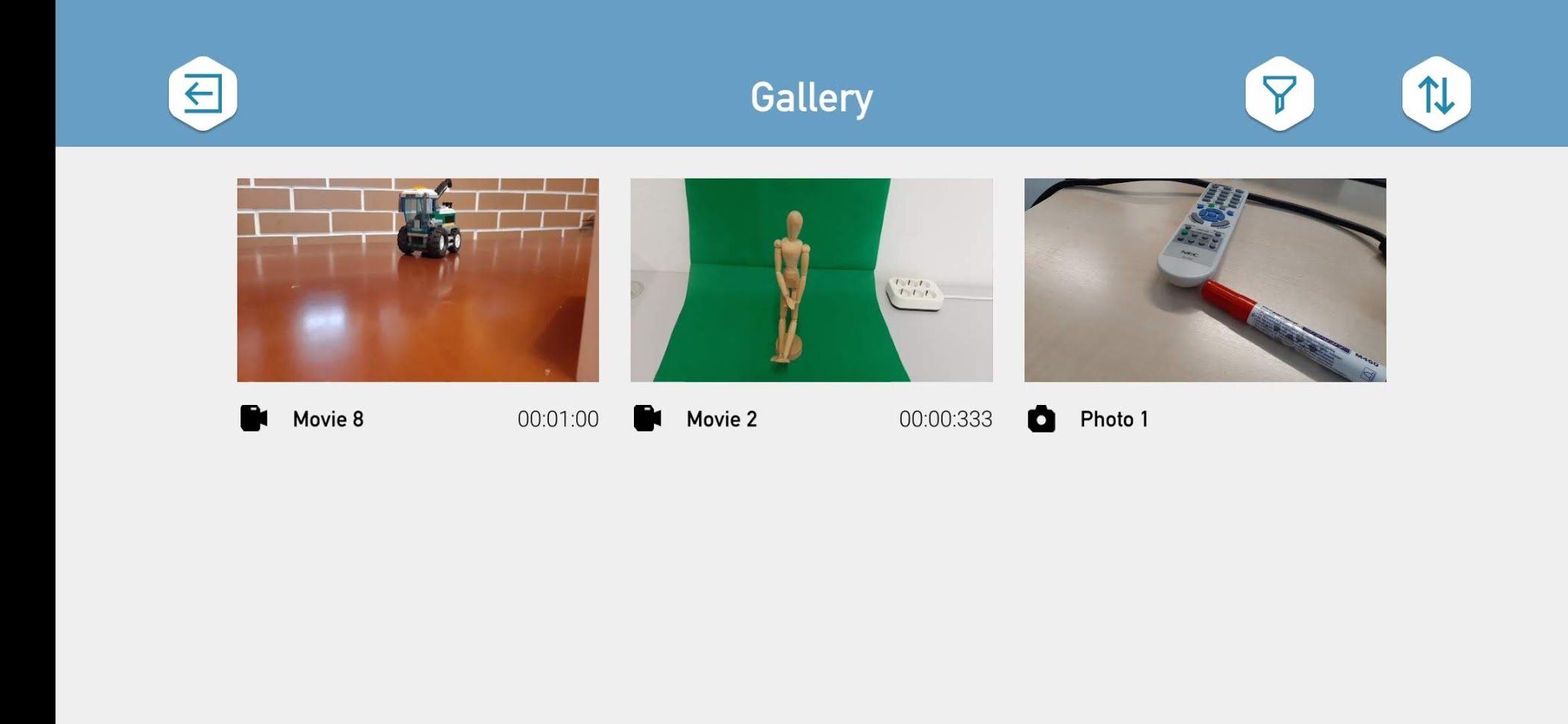
- Szűrés

Csak a videók, vagy csak a fotók megjelenítése.
- Rendezés

A fájlokat név, vagy az elkészülés dátuma alapján szeretnénk növekvő vagy csökkenő sorrendben
megjeleníteni.
Egy videóra kattintva az alábbi ablak jelenik meg. A kuka ( ) ikonra kattintva törölhetjük azt. Ha viszont lejátszani vagy szerkeszteni szeretnénk,
) ikonra kattintva törölhetjük azt. Ha viszont lejátszani vagy szerkeszteni szeretnénk,
kattintsunk az  ikonra. Ekkor
ikonra. Ekkor
ugyanaz a felület jelenik meg, amivel már korábban találkoztunk, vagyis lehetőség van a lejátszásra, és a
képkockák módosítására.
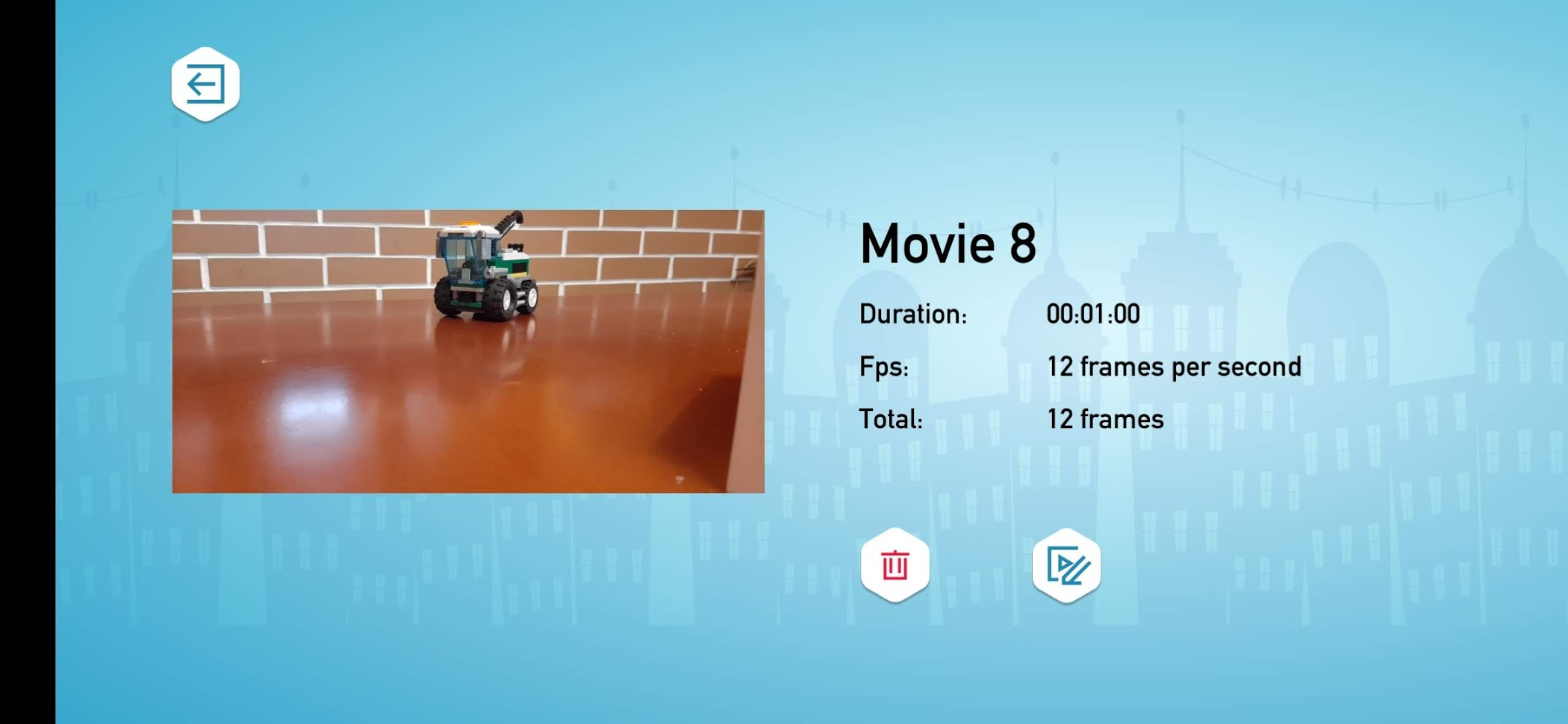
A ZING Stickbot Studio szoftver 2.0 használata – zöld hátteres felvétel
English content for Green Screen – Stikbot Studio 2.0:
Speciális beállítások
Film készítési üzemmódban a beállítások ( ) ikonra
) ikonra
kattintva jobb oldalon megjelenik egy olyan panel, amelyen további funkciókat választhatunk ki.
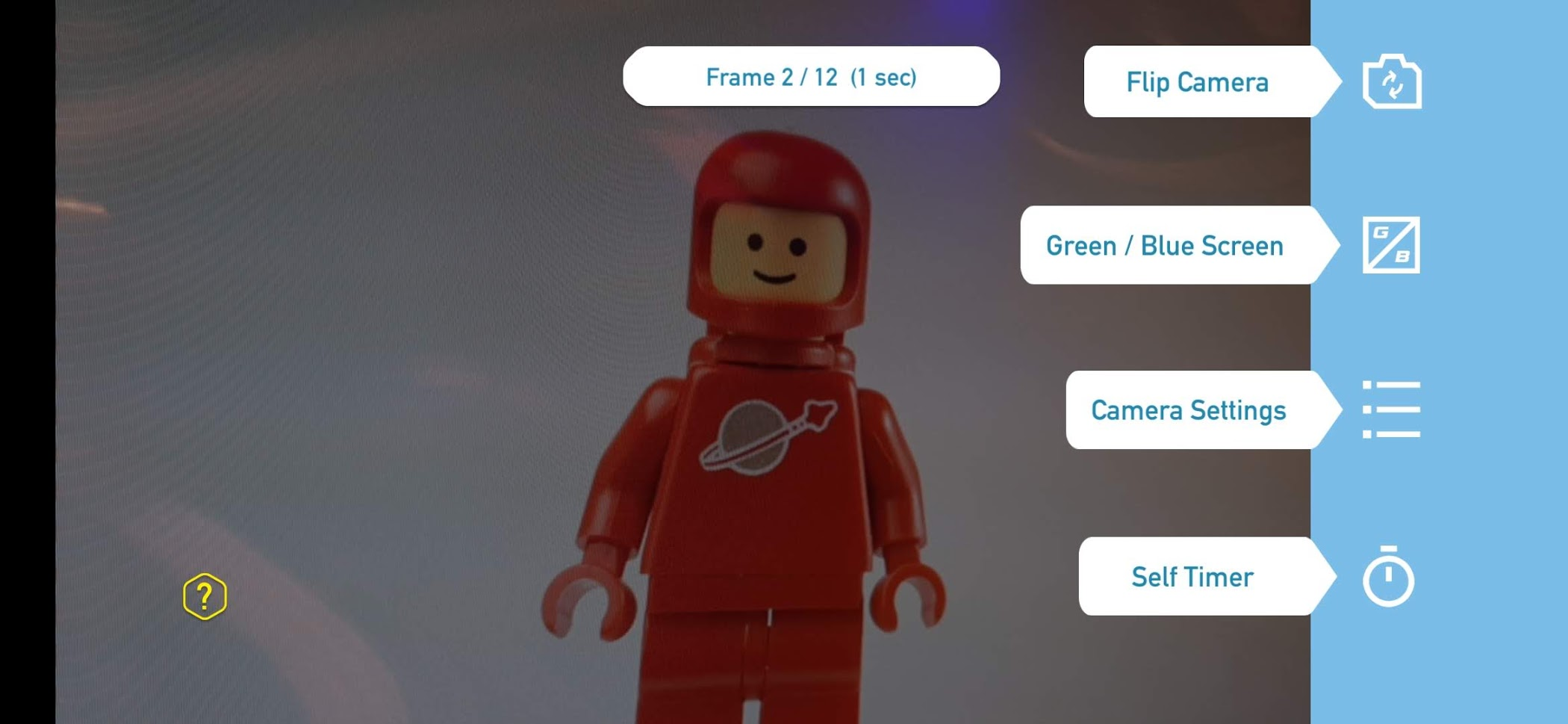
 A Flip camera ikonra kattintva a hátlapi és
A Flip camera ikonra kattintva a hátlapi és
az előlapi kamera között válthatunk.
 A Green/ Blue screen ikon segítségével
A Green/ Blue screen ikon segítségével
zöld háttér vagy kék háttér előtt felvett animáció tulajdonságait állíthatjuk be. Erre hamarosan bővebben kitérünk.
 A Self Timer (Önkioldó) funkcióval a felvételek
A Self Timer (Önkioldó) funkcióval a felvételek
automatikusan készülnek 3, 5, vagy 10 másodpercenként.
 A Camera settings (Kamera
A Camera settings (Kamera
beállítások) ikon hatására alul megjelenik egy ikonsor, ahol beállíthatjuk a következőket:
-
Automatikus fehéregyensúly (Auto white balance)
- Azt hogy a fehér szín a felvételen tényleg fehérként jelenik-e meg, befolyásolja például a megvilágítás
jellege. Nem mindegy hogy melegfényű, vagy hidegfényű fényforrást használunk. Ha bekapcsoljuk ezt a
funkciót, a fényképezőgép igyekszik megtalálni majd az optimális beállítást. -
Automatikus fókusz (Auto Focus)
- Ezzel a beállítással meghatározhatjuk, hogy mindig automatikusan fókuszáljon a tárgyakra a fényképezőgép,
vagy sem. Speciális esetekben ez nem jó, például akkor, ha egy közelben megjelenő tárgy helyett a háttérben
lévő tárgyra szeretnénk fókuszálni. -
Szellemkép (Ghost Image)
- A szellemkép rendkívül jó funkció, hiszen így elhalványítva láthatjuk, hogy mi volt az előző képkocka
tartalma, és ahhoz képest állíthatjuk be az új jelenetet. Nagyon hasznos például akkor is, amikor bábuk
végtagjait kell elmozdítani megfelelő mértékben. -
Rács (Grid)
- Ha bekapcsoljuk, akkor egy vízszintes és függőleges vonalakból álló rács jelenik meg a kijelzőn, ami
segíthet a megfelelő kompozíció beállításában az adott jelenethez. -
Vaku (Flash)
- Értelemszerűen akkor használ vakut az eszközünk, ha ezt a funkciót beállítottuk.
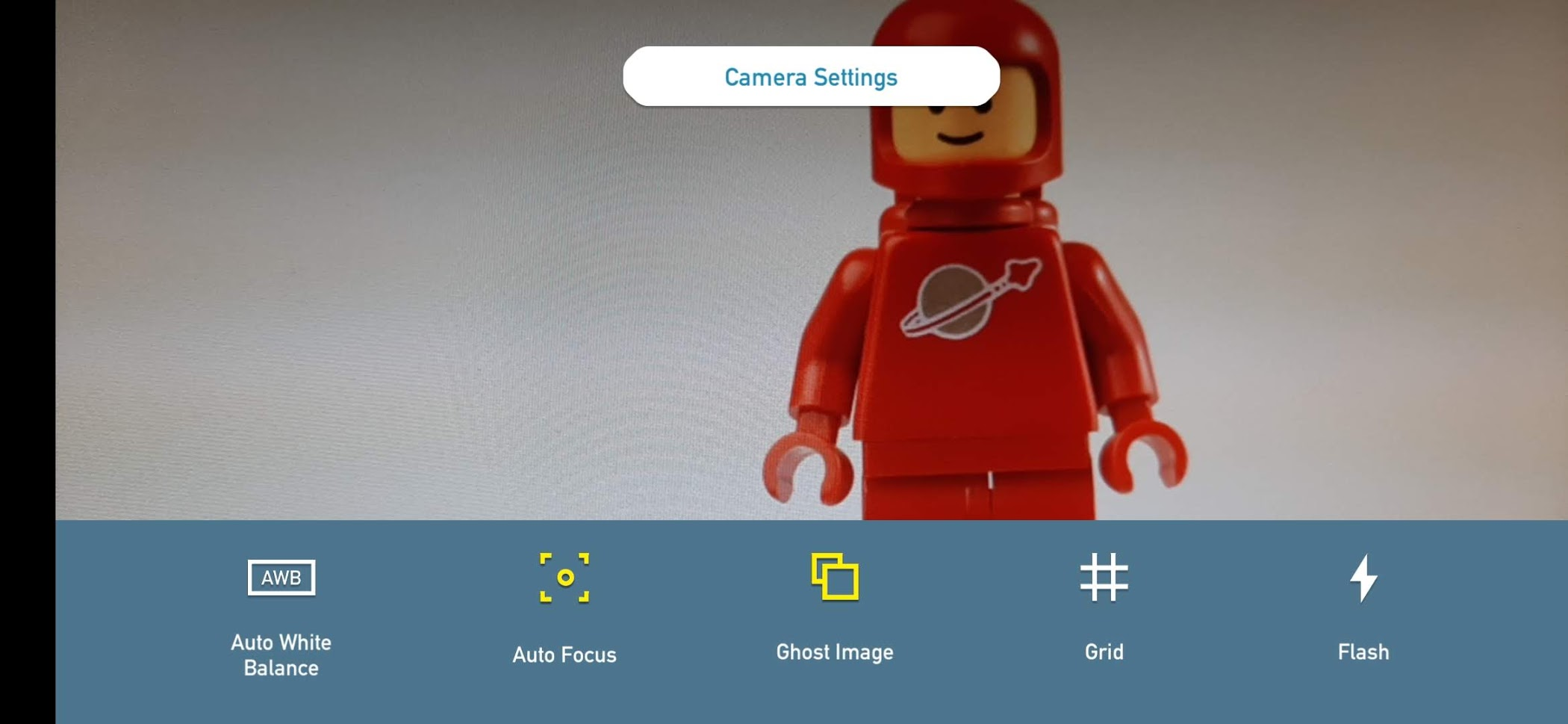
Zöld/Kék hátteres filmtrükk készítése
A zöld vagy kék háttér alkalmazásával elérhetjük, hogy a szereplőink tetszőleges helyszínen elhelyezhetőek. Ezek a
helyszínek majd háttérként jelennek meg a zöld vagy kék háttér helyett.
Ha például van egy űrhajós LEGO figuránk, azt tényleg el tudjuk helyezni egy űrbeli környezetben, csak egy megfelelő
háttérképet kell hozzá találnunk.
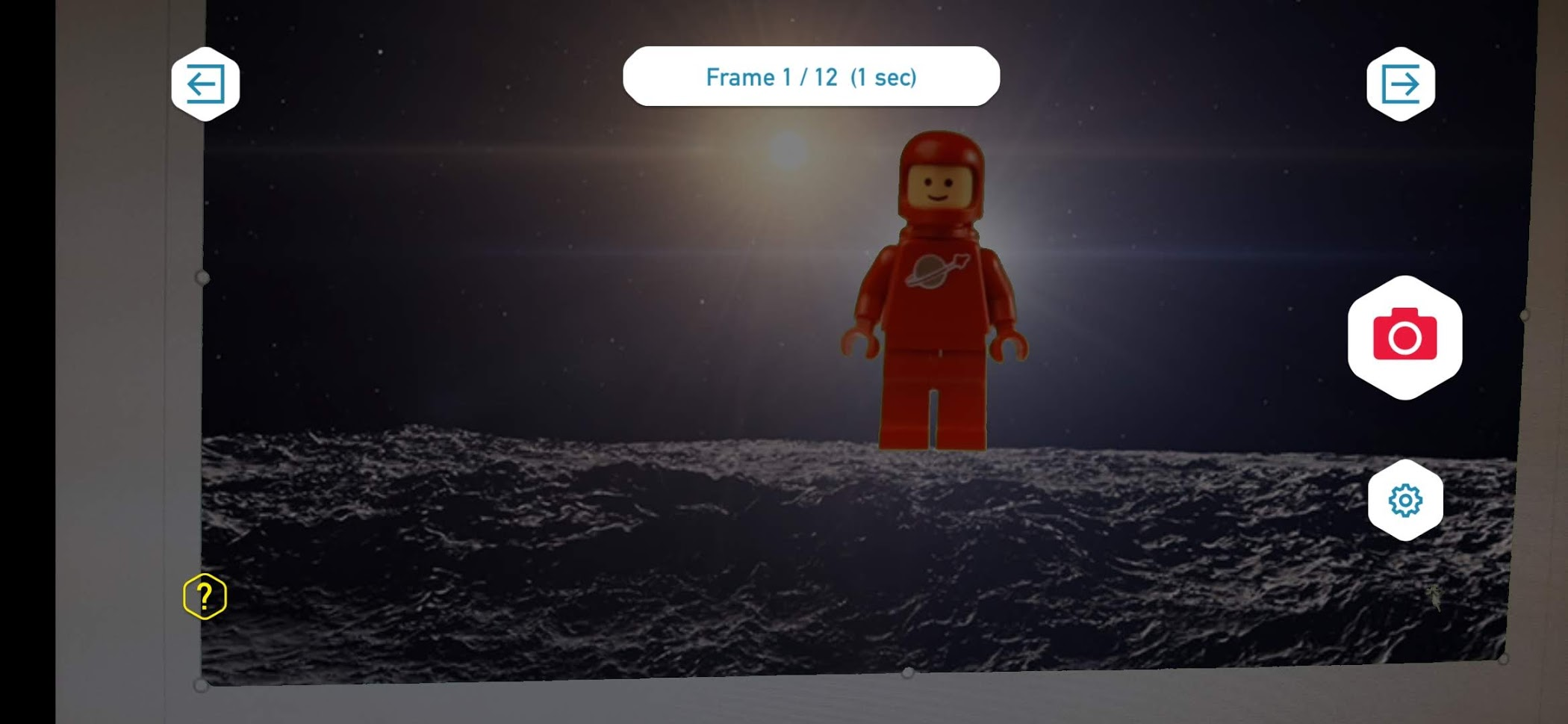
Ennek módja, hogy a beállításoknál kiválasztjuk a Zöld / Kék háttér beállítást. A képernyő alján lévő kapcsoló balra
illetve jobbra tolásával állíthatjuk be, hogy zöld, vagy kék háttér előtt forgatunk.
A megjelenő csúszka segítségével állíthatjuk be az érzékenységet (sensitivity). Minél kisebb ez az érték, annál
kevésbé érzékeny az adott színárnyalatra a program. Állítsuk be úgy a csúszkát, hogy ne látszódjanak zöld/illetve
kék területek a felvételen. Különösen ügyeljünk arra, hogy a figurák árnyékot is vethetnek, ami rossz beállítás
mellett zöld vagy kék szellemképet is eredményezhetnek.
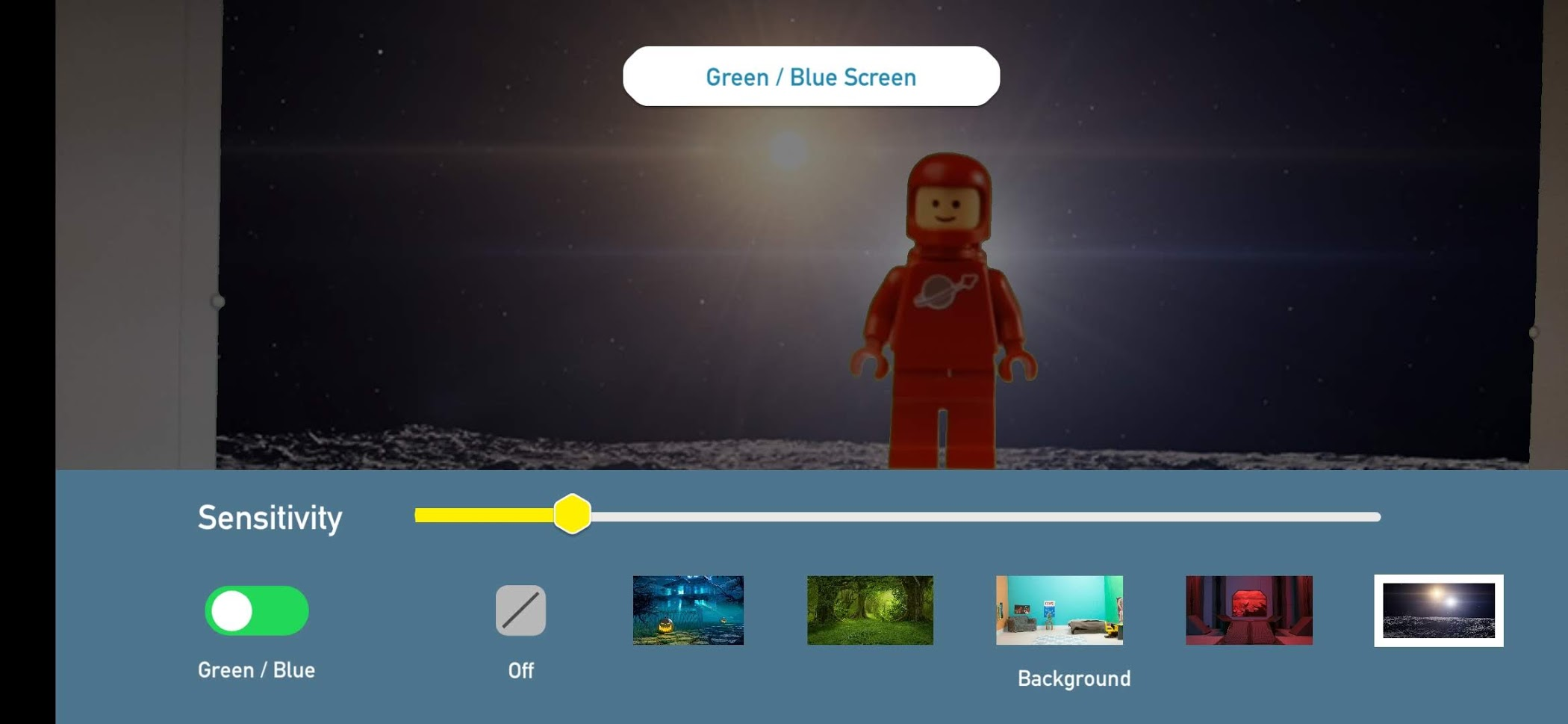
A képernyő alján számos olyan fotót találunk, amelyek megfelelő helyszínek lehetnek a felvételek elkészítéséhez.

